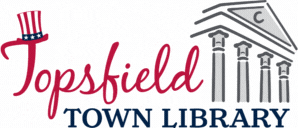Have you checked out our Library of Things collection? We have a large, growing collection of items to check out from the library!
In this post, we are going to highlight a couple of our most popular tools, the Elgato Video Capture and VCR, which can be used to digitize your old home movies! Check out this space in the future as we highlight using other tools in our collection, and how to use them! Maybe, we can help you clear out some of those boxes from your basement or attic! Tackling this project with this equipment can save you a decent amount of money instead of sending the items out to be digitized; some places charge as much as $20 a tape to convert!


The Elgato Video Capture is a small device that connects to your computer via USB, and connects to a VCR using RCA cables (three wires colored red, yellow, and white, see picture). It will convert your VHS home movies to a digital MP4 file format to save on your computer, which is the standard format for video files.
Now, we know that you may have left your VCR in the year 2003, so we also have a VCR available to checkout from our Library of Things too (thanks to the generosity of a donor in our community!)
Once you have everything ready to go, the first time you use the Elgato Video Capture, you will need to download the video software (this is free). You can find the software on the Elgato website here. Select “Video Capture” in the “Select Your Product” dropdown and Windows or Mac, whichever is your computer’s operating system.
Note: It has been found that the Video Capture has had some issues with Mac software previously. Elgato reported that this issue was fixed as of March 2023. This user used a Mac computer with no issues! Let the library know if you have any issues.
After the software is downloaded, launch the Elgato Video Capture program on your computer. It’ll ask you to name your movie and the estimated length of the tape (usually it’ll be labeled with 120, 180, etc. for the amount of minutes the tape holds), and then the next screen will bring you to that old, familiar friend: the blue screen of the VCR (see the picture for the walk down memory lane). Make sure the tape is rewound, hit play, and start recording! The video capture will record as the video plays. You can walk away and live your life while the video is going; just periodically check in to see if the video is recorded. You can easily trim the end of the video when finished.
Note: I found the best success using this product to hit “Quit” once the movie is exported, instead of “Again” and then re-opening the program. Sometimes, I wouldn’t get sound when clicking “Again.”


One potential issue is if you have smaller VHS-C tapes or cassettes with camcorders. These smaller tapes obviously will not fit into the VCR. If the tape is a VHS-C tape, you can purchase an adapter (for example, from Amazon.com) to view the tape on the VCR.
Other popular formats for camcorders include the Hi-8 or MiniDV formats. Neither or these formats can be used with a VCR; however, if you still can find the camcorder, you can connect the included RCA cords to the camcorder, and use the playback function on the camcorder to digitize your videos!