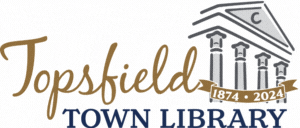Blog post by Head of Adult Services, Sean Smith. Email him with any questions you may have with our Library of Things items!
Meet the newest addition to our Library of Things, the Epson FastFoto FF-680W. It bills itself the “world’s fasted photo scanner.” Of course, I cannot confirm or deny that this is the case, but I can tell you that this scanner will scan your family photos extremely, breathtakingly fast. And now, you can borrow it from the Topsfield Town Library for free, for two weeks at a time!
Say you have boxes and boxes of family photos sitting in your basement (like I did). I cannot recommend this enough to preserve your photos long term (and to clean up a little space in your basement!). In this post, I will discuss how the scanner works, share tips and tricks I picked up while test driving this item.
Setting Up the Scanner
First, you must download Epson FastoFoto software to use this scanner. You can do so here. Where it prompts for a product name, enter FF-680W. There is software for Windows, Mac, and Linux operating systems.
After installing the FastFoto software, you will be prompted to connect the scanner to your computer. The FastFoto scanner connects easily to your computer via USB. It connects wirelessly via Wi-Fi as well, but I did not use this feature.


Scanning Photos
This device excels at scanning 4×6 and 5×7 photographs (and will scan documents, 8x10s, wallet sized photos, you name it!) If you have envelopes of photographs, you will be amazed how quickly they scan!
Using the Epson Software, you’ll be able to select the scanner once it’s turned on. The software makes it easy to save scans in separate folders, and to name the scans based on subject. If you have items already organized (or organized before you borrow the scanner) you can take advantage of these features. If not, that’s okay too; just be prepared for photos to be named something like “scan_3037_a” that aren’t very descriptive!
Tip: Of course, in my rush, I did not do a good job organizing my photos. If you have an Apple/Mac computer, you can do a relatively good job scanning photos and having it identify faces, which would definitely help organize at least a little bit!
The traditional printed photos from CVS or Walgreens scan very well; however, I did have some issues with Polaroid instant photographs and the machine jamming, especially with older Polaroids (pre-1990). Just be prepared!
The device performs better when you adjust the settings in the FastFoto software (see the top right corner of the main page) to state you are scanning Polaroids.
Jams
I found that after a photo jams the machine, it will not always scan pictures afterwards until you exit out and start another scan session.
If an item scans, remove the jam and remove all items to be scanned from the feeding tray. Hit “Continue” on the prompt; afterwards, it will say there are no other pictures in the machine. Hit “Cancel” and save the pictures scanned to that point in the session. Then reload the scanner with more pictures, and hit “Scan” again!

Backing Up Your Photos
As a librarian, I can tell you without reservation that one risk of digitizing photos in the possibility of a file getting destroyed, damaged, or become inaccessible (e.g. your computer breaks down). I cannot recommend this enough: please back up your photos in a couple of different spots. For example, I use iCloud and an external hard drive. Having items saved in a couple different places helps ensure that you can pass your cherished family memories down to the next generation.
Cleaning the Scanner for Best Quality
For the best quality scans, wipe off the front and back of your photos before scanning and use the included microfiber cloth to gently clean the scanner rollers after every 300 scans, or even before each scanning session. That’ll ensure that your scans are as pristine as possible. Instructions for cleaning can be found via Epson, here.